What is Thermal Throttling in Laptops? Causes, Effects & Fixes

Have you ever noticed your laptop slowing down when running demanding applications like games or video editing software? If so, your laptop may be experiencing thermal throttling. This is a common issue that affects laptop performance, but many users are unaware of what it is or how to prevent it.
Thermal throttling happens when a laptop’s processor (CPU) or graphics card (GPU) gets too hot. To prevent damage, the system automatically reduces its performance, slowing down processes and lowering frame rates in games. While this protects your hardware, it can be frustrating when you need maximum performance.
In this guide, we’ll explain what thermal throttling is, why it happens, and how to prevent it so your laptop runs smoothly and efficiently.
What Causes Thermal Throttling in Laptops?
Several factors contribute to thermal throttling, including:
- Insufficient Cooling – Laptops have compact cooling systems that may struggle to dissipate heat efficiently. learn about laptop cooling system.
- Dust Buildup – Dust can clog cooling fans and vents, restricting airflow.
- High Ambient Temperature – Using a laptop in a hot environment increases the chances of overheating.
- Heavy Workloads – Running high-performance applications, such as gaming or video editing, generates excessive heat.
- Poor Thermal Paste Application – Over time, the thermal paste that helps transfer heat from the CPU/GPU to the heatsink can degrade, reducing cooling efficiency.
Signs of Thermal Throttling
If your laptop is overheating and slowing down, look for these common signs:
- Sudden Performance Drops – Your laptop may lag or experience frame rate drops in games.
- High CPU/GPU Temperatures – Temperatures exceeding 85°C (185°F) may indicate a problem.
- Loud Fan Noise – If your fans are running at full speed constantly, it might be due to overheating.
- Unexpected Shutdowns or Restarts – Severe overheating can cause automatic shutdowns to protect components.
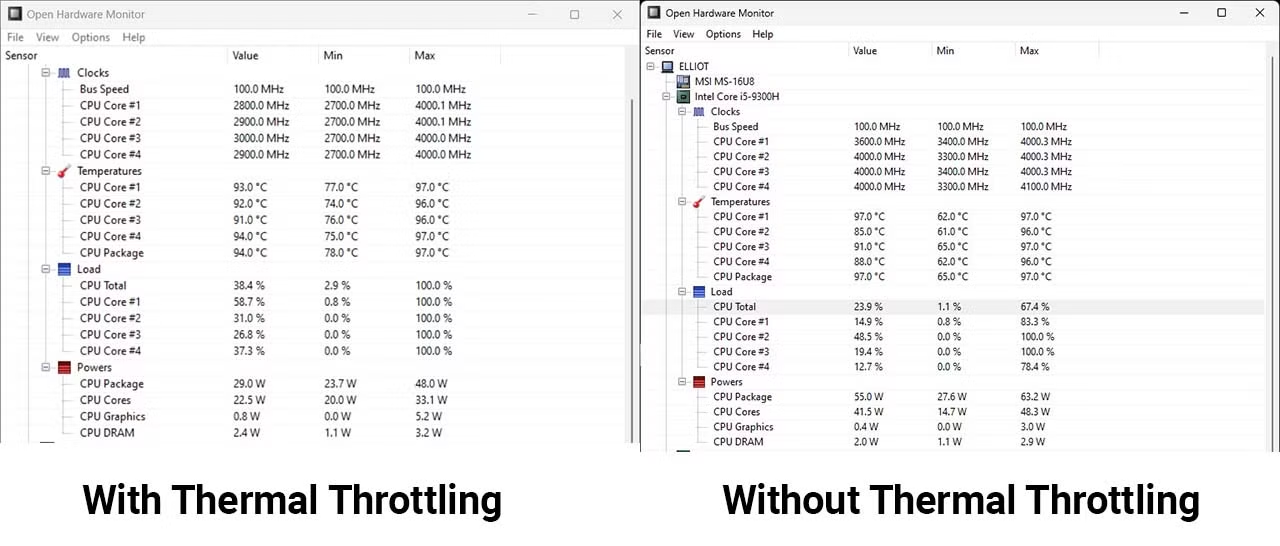
How to Prevent Thermal Throttling
To keep your laptop cool and maintain peak performance, follow these preventive measures:
1. Keep Your Laptop Clean
Dust accumulation can block vents and hinder airflow, leading to overheating. Regularly clean your laptop’s vents and fans using compressed air or a soft brush.
2. Use a Cooling Pad
Laptop cooling pads improve airflow by providing additional cooling fans underneath your device. They can help lower temperatures during extended usage.
3. Improve Airflow
- Avoid using your laptop on soft surfaces like beds or cushions, as they block vents.
- Use a laptop stand to elevate it, allowing better air circulation.
4. Monitor Temperatures
Use software like HWMonitor, MSI Afterburner, or Core Temp to track CPU and GPU temperatures. If you notice high temperatures, take action to cool your laptop. Learn more to monitor performance of your laptop.
5. Adjust Power Settings
Reducing CPU power limits can help lower heat generation:
- On Windows, go to Control Panel > Power Options and select a balanced or power-saving mode.
- On macOS, use the Energy Saver settings to optimize power usage.
6. Replace Thermal Paste
If your laptop is older and frequently overheats, consider replacing the thermal paste. This can significantly improve heat dissipation from the CPU and GPU.
7. Upgrade Laptop Cooling System
Some high-end laptops allow upgrading to better cooling solutions. Check if you can install better thermal pads, heatsinks, or an improved fan system.
8. Undervolt Your CPU
Undervolting reduces CPU voltage without affecting performance, lowering heat generation. Tools like Intel XTU or Throttlestop allow users to safely undervolt their CPU for better thermal management.
Conclusion
Thermal throttling is a natural safety feature that protects your laptop from overheating. However, if not managed properly, it can significantly impact performance. By following the preventive measures outlined in this guide—such as cleaning your laptop, using a cooling pad, and monitoring temperatures—you can reduce overheating and ensure optimal performance.
If you frequently experience performance drops due to overheating, consider taking additional steps like replacing thermal paste or undervolting your CPU. Keeping your laptop cool will not only enhance its speed but also extend its lifespan.
Want more laptop tips? Check out our guides on how to improve laptop performance and best gaming laptops under 100k in Bangladesh.

